Turning your laptop into a wireless hotspot and sharing its wireless connection is now easy. It will allow other devices to connect to your laptop via a network, this is useful especially if you’re router is a bit old and you don’t have a budget for a new one. Most laptops have decent Wi-Fi adapters, and by hooking your laptop to a router via an Ethernet cable, you can create a powerful Wi-Fi network that can reach all corners of your home. Likewise, if you’re in a hotel overseas that offers a wired Internet connection, you could create a hotspot and then connect your smartphone, meaning you can browse the web without incurring roaming charges. Best of all, it’s not only easy, it’s free!
Download the software. We’ll be using the free software Virtual Router. First we’ll have to download it, so head over to virtualrouter.codeplex.com and click the “download” button on the right-hand side of the screen. When prompted, “Save” the program, then select “Run.”
Install the software. Now go to the Virtual Router setup. Click “Next” and you’ll be asked where you want to install the software. You can select whether you only want your user account to access the program, or every user account. If you don’t want others making networks, select “Just me.”
Name your Network. Once it’s installed, a window will appear asking for a network name, or SSID. The default name is VirtualRouter.codeplex.com, but you can personalize this. It’s worth making it memorable, bearing in mind you’ll be searching for it on your other wireless devices. This is also where you choose your password.

Choose which network to share. The next box lets you choose which network to share. By default, it will be on “None,” so click the dropdown box to see a list of connections you can share. The amount of connections available will depend on how your laptop is connected to your network. Most of the time you should see an option for Wi-Fi, so select this to share your wireless network.
Start your VIrtual Router. Now click “Start Virtual Router” to turn on your new network. Your laptop will broadcast a new network that your wireless devices can connect to. At the bottom of the window you should see a message that says “Virtual Router Started.” In the box above it, where it says “Peers Connected,” it should be empty. When you begin connecting devices, you’ll see them appear here.
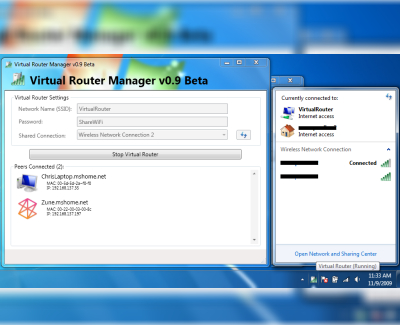
Connect to the hotspot. Now your laptop is broadcasting a new Wi-Fi network that you can connect devices to. The method of connecting will depend on the device, but open the settings and choose the Wi-Fi network. Click on the network and enter the password. You’ll see devices you’ve connected to the hotspot listed in the Virtual Router window.
Enjoy. While you’re running the virtual router, keep an eye on the peers connected window and make sure that there aren’t any devices you don’t recognize. Also, make sure that everyone connected knows that when you turn off your laptop, the hotspot will also turn off. If you want to turn off your hotspot at any moment, simply click “Stop Virtual Router”.
