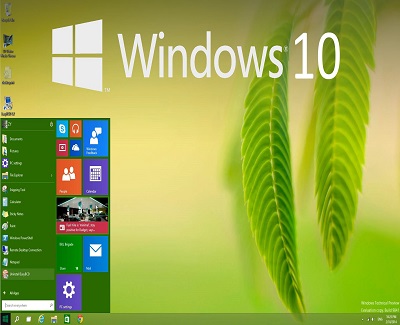It’s been months now since Windows 10 launched, and the reaction of most of the users are: “Good, but…” Every user has their own “but’s”, whether its updates not working, hardware packing up or software mysteriously vanishing. As with previous versions of the operating system (OS), many of the best tools are hidden. Often these are functions that Microsoft thinks you won’t want to use much, which just goes to show how little the company knows about how most people use their PCs. People just want a smooth OS that does simple things. So here are some new Windows 10 tips that are worth trying out. Some of these features have never previously appeared in Windows; others improve those that did. But they all do have one main goal: make your computer easier to use.
Access the Secret Start menu
Pin your most used settings to the Start menu
See what’s open using Task View
Click through virtual desktops
Find out what’s hogging storage space
Open any ISO file
Get Cortana to use Chrome, not Edge
Find out what’s draining your battery
Go faster by disabling background apps
Open storage devices instantly
Boot to Hidden Recovery Tools
Access the Secret Start Menu
Isn’t it just typical? You wait ages for Microsoft to bring back the Start menu, then two arrive at once. As well as the main Start menu in Windows 10, there’s a hidden one just waiting to be discovered. Right-click Start and you’ll find a three-tiered list of tasks and options, including shortcuts to some of the operating system’s most essential tools. You can head straight to the old Control Panel from here, for example, as well as Device Manager, Power Options, Event Viewer, Disk Management and more. It’s also the quickest way to uninstall an application–just right-click Start and select ‘Programs and Features’. Command Prompt (Admin), meanwhile, lets you open a cmd window with administrator privileges. A similar menu was available in Windows 8.1, but if you’re coming to Windows 10 from Windows 7, this will be completely new.
Pin your most used settings to the Start menu
Between them Windows 7 and 8 let you pin apps, programs, shortcuts and files to your Start menu/screen. Windows 10 goes one better by letting you pin almost any item in the Settings app with a simple right-click. So if you’re regularly running low on drive space, say, and you find yourself frequently checking your storage, you could navigate to Start, Settings, System, then right-click Storage on the left and select ‘Pin to Start’.
See what’s open using Task View
Task View supersedes the old Alt + Tab task switcher (though this still works), giving you a broader, at-a-glance snapshot of open documents and programs. Open Task View by clicking its button in the Taskbar, or by pressing Windows key + Tab. Your Desktop will then be dimmed and you’ll see a preview of the programs and documents you have open.
Click through virtual desktops
Don’t abandon the Alt + Tab shortcut just yet, though. It has been given a new lease of life by the arrival of Windows 10’s virtual desktops. By default, Alt +Tab only shows windows open on the current Desktop, not any others you may have running. But you can change this in the Multitasking section of the Settings app. Type Settings in the Taskbar search field to open the app, click System then Multitasking.
Find out what’s hogging storage space
We’ve been using Windows 10 for only a few weeks and we’re already looking back in amazement at how awkward it was to carry out certain tasks in Windows 7 and 8. Even something as simple as finding out what was taking up the most space on your hard drive was an incredible task, unless you installed a third-party program like WinDirStat (free from http://windirstat.info), which is great, if also somewhat complicated. In Windows 10, though, it’s fantastically easy to find out exactly what’s eating into your hard-drive space. Click Start, Settings, System, Storage, then select the drive you want to analyze. You’ll be presented with a graphical view of how much space is currently being consumed, color-coded by category.
Open any ISO file
Another thing that’s unduly complicated in Windows 7 and 8 is the way they handle ISO files. ISOs are disc-image files–data contained in special files that are formatted for CDs or DVDs. Let’s say you have an ISO that contains a file you need. Sadly, Windows 7 has precious little support for ISO files. To open one and view its contents you either need to physically burn the ISO to a disc or install a separate tool such as Virtual Clone Drive. Windows 8 and 8.1 were slightly better because they allowed you to right-click an ISO file and select Mount to temporarily turn it into a virtual DVD-ROM drive, which lets you browse the ISO’s contents as if it were areal disc. But Windows10 demonstrates just how unnecessary any of this was. Want to view, copy or extract any of the files contained in an ISO? Simply double-click it, like you do on any other folder.
Get Cortana to use Chrome, not Edge
Dismissed as a gimmick by many users, the voice-activated app Cortana is actually one of Windows 10’s most innovative new tools. But annoyingly by default it opens on a page of Bing search results in Microsoft’s new Edge browser. This just won’t do if you prefer Google to Bing, and Chrome to Edge. If that sounds like you, simply change Windows 10’s default browser to Chrome. Click Start, Settings, System, then ‘Default apps’. Scroll down to ‘Web browser’ and, if Chrome isn’t listed here, click Edge, then select Chrome from the list that pops up. Next, you need to install a Chrome extension that diverts all Bing searches to Google. There are a couple of good ones, including Chrometana and Bing2Google. Next, ask Cortana to search the web for something. You should now see a list of Google search results open in Chrome.
Find out what’s draining your battery
Windows 10’s Battery Saver mode has received more attention, but the new Battery Use tool is arguably more useful. On a laptop or tablet, click Start, Settings, System, ‘Battery saver’. Then click ‘Battery use’ on the right, under Overview. Similar to the battery-usage setting in Android, this tool display slots of useful information about what’s sapping your battery power. You can then make appropriate adjustments, such as lowering brightness, switching off Wi-Fi and so on. It’s astonishing that Windows hasn’t had a tool like this before now.
Go faster by disabling background apps
Also useful for preserving battery life, and forgiving overall performance a shot in the arm, is Windows 10’s ability to disable (or enable) apps that run in the background. You can access the settings that control these via the Battery Use options if you’re using a laptop or tablet (see previous tip). On a desktop PC, you’ll need to click Start, Settings, Privacy, then ‘Background apps’. Either way, you’ll be presented with a long list of apps that have on/off switches next to them. See one you don’t need? Simply switch it off to conserve power and other resources. Some apps, such as Alarms and Clock, Calendar and Settings, are better left switched on.
Open storage devices instantly
There’s a new way to make Windows perform a particular task whenever you connect an external hard drive, an SD card, or an iPhone to your PC. You do this by setting up AutoPlay commands. Open Settings, click the Devices group of settings then click the AutoPlay tab. Select what you want to do in the relevant drop down menu.
Boot to Hidden Recovery Tools
When things went pear-shaped in Windows 7 or 8, the tools required to fix the problems were often scattered all over the place. Helpfully, Windows10 gathers Safe Mode, System Restore and other troubleshooting tools together in a useful alternative boot menu. Click Start, Settings, ‘Update & Security’, Recovery, then click ‘Restart now’ under the ‘Advanced start-up’ heading. Or, better still, just click Start, Power then hold down the Shiftkey and click Restart. Both methods will boot you to a recovery boot menu – click Troubleshoot, then ‘Advanced options’. From here you can restore from a system image backup, rollback to an earlier system restore point, run an automated Start-up Repair tool or click Start-up Settings to boot into Safe Mode. The side effect of this is that, in most cases, you can no longer bash the F8 key during startup to access the Safe Mode menu. But if your PC won’t start, you can get to these recovery tools by booting from either a Windows 10 DVD, or from a Recovery Drive –it’s well worth making one of these and keeping it safe in case of emergency.