File System Errors are disk-related problems, which could result in bad sectors, disk integrity corruption, and files corruption. You may receive file system errors when trying to open or access images, documents, PDFs, or apps needing administrative privileges.
These are some common files system errors you may encounter:
- File System Error (-1073545193)
- File System Error (-1073741819)
- File System Error (-1073740791)
- File System Error (-2018375670)
What Are Reasons for Windows 10 File System Errors
File system errors may be caused by various reasons, including system crashes, corrupted files, sudden power failures, virus infection,s and so on. In addition, if you remove a working external hard drive unsafely, it would lead to file system errors.
So, do you know how to fix file system errors in Windows? In general, chkdsk command can solve such errors. However, it can’t always deal with all cases, depending on the different system configurations. Now, we are going to share practical ways to check and repair file system errors in Windows 10.
How to Solve File System Errors on Windows 10
Method 1 – Run CHKDSK on Windows
Run CHKDSK from Drive Properties
You can easily run CHKDSK to check file system errors and fix found ones from disk properties window.
Step 1: Open Windows 10 Explorer. Find the target drive and right click it.
Step 2: Click the Properties from the menu.
Step 3: In the properties window, click Tools tab > Check icon under Error checking.
Step 4: Wait until the scan process finishes. If the report says no errors found, just let it alone. If there are errors detected, just repair them.
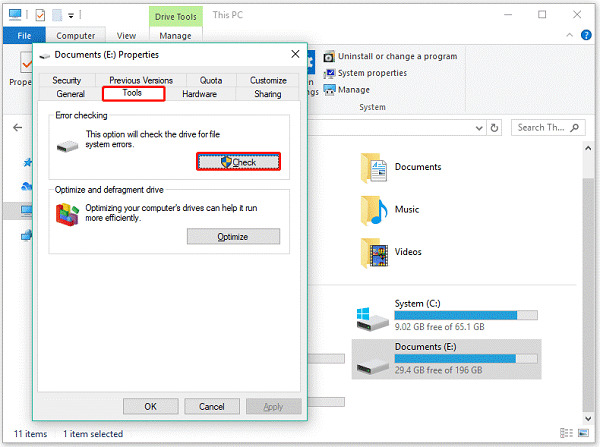
Run CHKDSK with Command Prompt
You can also run the CHKDSK command in Command Prompt to check and fix file system errors.
Step 1: Type cmd in search box and press Enter. Choose run Command Prompt as administrator.
Step 2: After entering Command Prompt window, type this command: chkdsk *: and pressEnter. You need to replace * with the drive letter of the target drive.
Step 3: If you get the checking results saying file systems found, please continue typing the command chkdsk /f *: (replace * as mentioned above) to get them fixed.
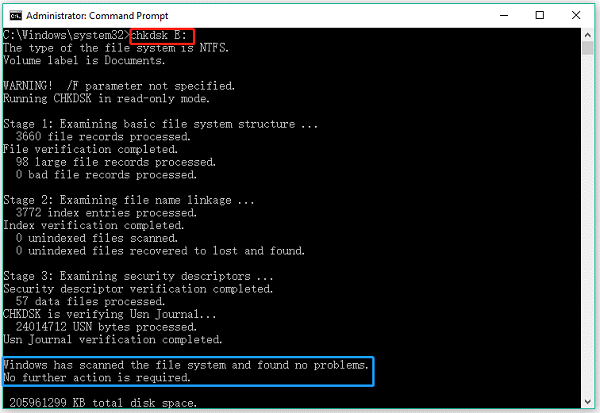
Run CHKDSK via MiniTool Partition Wizard
There is a reliable third-party tool that can help you scan and fix file system errors – MiniTool Partition Wizard. It is a free disk manager for all Windows desktops and laptops. Except for checking file system, you can also recover data lost due to CHKDSK.
Here is brief introduction to how to run CHKDSK command with MiniTool Partition Wizard.
Step 1: Install this app and open it to get the main interface.
Step 2: Find the target drive, and then click Check File System on the left pane.
Step 3: Then, you are suggested to Check & fix detected errors option. Click Start to begin the task. The app will automatically scan and fix found file system errors.
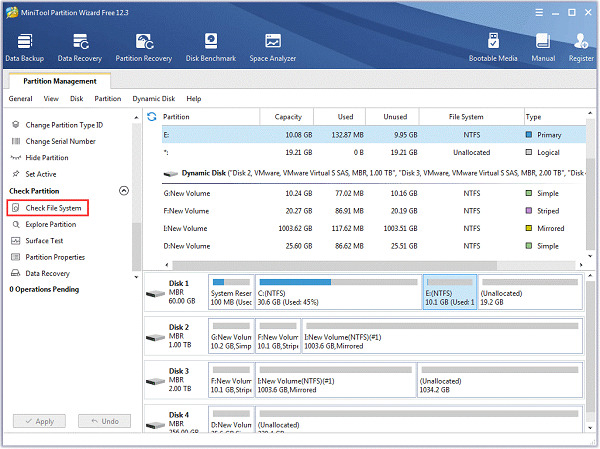
Method 2 – Run System Restore
System Restore is a Windows inbuilt feature that enables you to restore system to a certain point or original status. But for Windows 10, you need to turn it on when use it first time. Now, please follow tutorial below to perform system restore.
Step 1: Type sysdm.cpl in search box and press Enter.
Step 2: Go to System Protection tab, then click System Protection.
Step 3: A window will pop up to inform you to select System Restore Point. You may select a system point on basis of your needs. Then, follow the instruction to finish it.
Method 3 – Run Anti-Virus Scan
Viruses and malware can be the cause for file system errors in Windows 10 as they may attack your computer software sometimes. So, it is a good practice to run anti-virus scan regularly to detect and then remove viruses and malware from computer.
Step 1: Type defender in the search box and press Enter. Choose Windows Defender/Security to open.
Step 2: On the left panel, click Virus & threat protection.
Step 3: In the new window, click Full scan to begin the virus/malware scanning process.
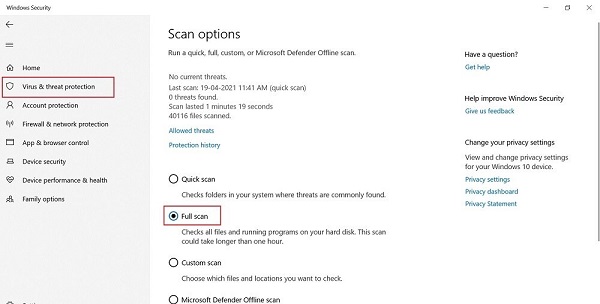
Method 4 – Reset Windows 10 Store Cache
Here is the last solution – resetting Windows Store Cache, which is also a proven way to solve file system errors in Windows 10. You can follow the guide below to do it:
Step 1: Enter WSReset.exe in Run dialog and press Enter.
Step 2: The Store reset process will begins. After its ending, you need to restart computer to see if the issue still exists or not.
Conclusion
We hope you can find a suitable way from these 4 solutions to solve file system errors happening on your Windows 10 successfully. If you have any questions when handing this issue, please feel free to contact us by leaving a comment in section below.
