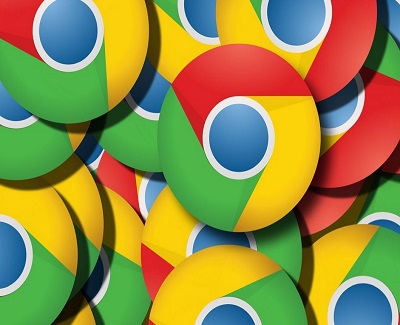Google Chrome is not unfamiliar with many of us. In fact, Google Chrome tool around 41% share of all desktop browser traffic, according to a report from Web tracker Net Market Share. This percentage was increased from 39% in March.
I have been using Chrome browser for years and just recently upgraded to the 64-bit version, which will help to increase the security level and protect your data safer. From my point of views, there are not many issues that I had to complain about Google Chrome. It’s a lightweight internet browser, load websites very fast and not use too much computer’s resources. But there would be a few errors that may happen on your Chrome browser you must know, including DNS errors and connection issues. These problems are very annoying and may prevent you from accessing the Internet.
In this guide, I will explain a bit about both errors and ways you can use to diagnose and troubleshoot them.
Diagnose And Troubleshoot Google Chrome Errors
As I said above, I have been using Chrome browser for years. Since then, I have encountered a few annoying errors and the first of them is a DNS related error. In several specific cases, Windows Diagnostic built-in tool would be helpful to help you diagnose and troubleshoot the issue automatically. However sometimes, you need something more than that, a guide to help you learn more about the issue and appropriate method to resolve it.
#1. Replace Your Default DNS Server Addresses
For most of DNS errors, replace your default DNS server addresses from your Internet service provider (ISP) with third-party services will help to solve the problem, including both DNS server isn’t responding and Your connection is not Private errors.
There are many third-party DNS server services out there to choose from, such as Google DNS, OpenDNS or SafeDNS. You can take a look at this list to view free public DNS servers, which was recently updated. You may recognize several of them. I would recommend you to use Google DNS or OpenDNS to replace your default DNS servers. Both are good and deliver fast response times.
To change your default DNS servers on a Windows PC, go to Control Panel and select Network and Sharing Center. In the next step, choose Change adapter settings.
You will see a list of network adapters, just pick the one that comes with Internet access. Right-click on it and select Properties.
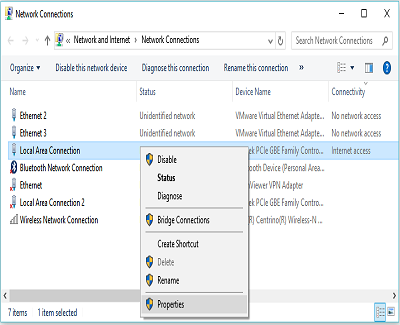
Scroll down to find and choose Internet Protocol Version 4 (TCP/IPv4), and then double-click on it.
In the next step, select “Use the following DNS server addresses” option, and then fill both Preferred and Alternative DNS server boxes. Select “OK” twice and all is set!

#2. Temporary Disable Antivirus, Internet Security Software Or Firewall
If you are facing an Internet connection issues on your Chrome browser, I would suggest you to temporary turn off any installed antivirus software, internet security program or even built-in firewall to diagnose the cause and eliminate the problem.
Sometimes, if you have set up your antivirus program or firewall at a high level, it might block some strange data transmission in your Internet connection.
After disabling, if the problem is gone, then you should add your Internet connection to the whitelist. Or if they block any particular application, simply add that app to the whitelist.
#3. Clean All Chrome Cookies And Cached Files
When I faced a few DNS errors on my Chrome browser, I have done some depth searches and realized cached files and expired cookies were stored expired and invalid information, which may lead to many issues, including DNS errors. Removing all of these cookies and Google Chrome cached files would be helped to fix many problems.
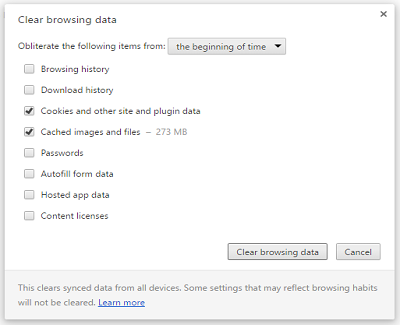
If you don’t know how to delete all cookies and cached files on your Chrome browser, just copy “chrome://settings/clearBrowserData”, paste it into the Chrome’s address bar and then press the “Enter” key. A small box will be shown up, allows you to select which types of user data you want to delete. Just choose to clean all cookies and cached files, and errors will be resolved.