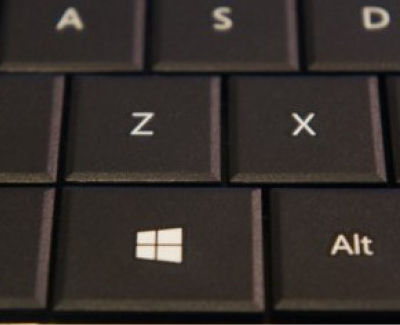The rise of Windows in the formative years of mainstream home computing really went hand in glove with the mouse. The Graphical User Interface (GUI) and its Windows, Icon, Mouse and Pointer (WIMP) paradigm liberated users a little from their keyboards. However, both peripherals very much remain standard for desktop PCs and even in virtual form on touch devices. With Windows 10 harnessing next-gen forms of input alongside predominantly the pointer, lest we forget the usefulness of the keyboard for system shortcuts. These quick key combinations still represent the fastest form of performing interface actions for most, with Windows 10 ensuring its myriad of new features can be accessed this way. In this section we delve deep into the many available, and focus on those that users will want to learn first. Along with outlining the key combos themselves, we’ll explain what each does and the applied context.
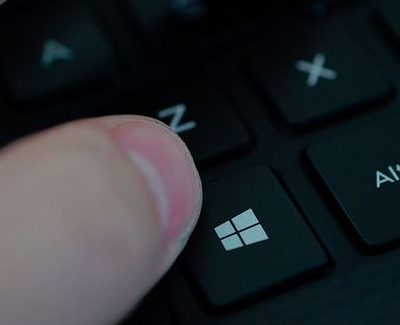
Windows + Ctrl + D – Use this shortcut to open or spawn a new Virtual Desktop and be switched to it.
Windows + Left/Right – Windows 10 allows window snapping vertically or within a 2×2 grid. This combination snaps the current window to the screen left or right.
Windows + L – This useful keystroke instantly locks your Windows 10 device on cue when you may wish to leave it unattended.
Windows + Ctrl + D – Use this shortcut to close the current Virtual Desktop when working with more than one.
Windows + I – Get rapid access to the settings where core settings for your device can be found.
Windows + Tab – With this shortcut you can quickly launch the Windows 10 Task View for organizing your Virtual Desktops.
Windows + 1,2,3… – Using a number key with the Windows one allows you to launch programs pinned to your task bar.
Windows + S – Use this keystroke to initiate a Cortana search with keyboard selected as input method instead of speech.
Windows + A – Remember ‘A’ for Action Center because this handy little shortcut is used to open your Windows 10 notifications.
Windows + Up/Down – This combination will snap the current window to the screen top or bottom.
Windows + E – Use from the desktop to open Windows Explorer and browse your system files rapidly.
Windows + Ctrl + Left/Right – While working with multiple Virtual Desktops, alternate arrow keys switch between the previous or next desktop.
Windows + D – This shortcut minimizes all windows within the current desktop space.
Windows + Q – Use this combination instead to initiate a Cortana search with speech input.